2015年03月26日
デザインの旅人 - Mac のような Linux ディストロ Voyager で心地よいデスクトップを楽しむ方法
Apple 製品の良いところ。それは CPU から OS、プログラミング言語まで一貫した目的・意思を持って設計されたプラットフォーム、それと、心地よい・まるで美しい宝石に触れるような体験を生み出す強力なデザインではないか?、と僕は思うのです。 そして今僕が、最も自由・刺激的な OS である Linux を使いつつもクール、クリエイティブなデスクトップ環境で仕事をしたいと思い・考える人にオススメするのが Voyager Linux なのです。


Voyager Linux のインストールと日本語環境設定
Voyager(http://voyagerlive.org/)はフランス発 Xubuntu 14.04 LTS をベースにしたカスタム・ディストリビューション。 性能の低い PC でも快適に動き、かつ、Mac OS のようなデザイン性を追求したディストリビューションです。 プロジェクト・ページから CPU アーキテクチャに合わせ 32 bit 又は 64 bit 版インストーラー(ISO イメージ・ファイル)を入手し、前回紹介した Chalet OS(Windows 8 のような Linux ディストロ - ビギナー・フレンドリーな ChaletOS を楽しむ方法)も参考にしつつ USB 又は DVD メディアを作成・起動しましょう。
これが Voyager のデスクトップ。 インストール・アイコンをダブル・クリックして開始。
Voyager のベースは Xubuntu。 最低限 5.9 GB のディスク・スペースが必要。後は一般的な Ubuntu OS のインストール手順に従い、ロケール(地域)、ユーザーを指定するとインストールが始まりますよ。
インストールが終わり、PC を再起動して再びデスクトップに戻ったらドックから端末(ターミナル)を起動して、
次の通りに入力。 Japanese Team の作成した日本語化パッケージを追加します。
$ wget -q https://www.ubuntulinux.jp/ubuntu-ja-archive-keyring.gpg -O- | sudo apt-key add -
$ wget -q https://www.ubuntulinux.jp/ubuntu-jp-ppa-keyring.gpg -O- | sudo apt-key add -
$ sudo wget https://www.ubuntulinux.jp/sources.list.d/utopic.list -O /etc/apt/sources.list.d/ubuntu-ja.list
$ sudo apt-get update
$ sudo apt-get dist-upgrade
$ sudo apt-get install ubuntu-defaults-jaこれで fcitx がインプット・メソッドとして使えるようになりました。 スタート・メニュー > システム と進み、fcitx セットアップ・ヘルパー を起動して、
Fcitx をデフォルトに設定しましょう。
この後、一度ログアウトすると Ctrl + Space キー(又は半角/全角キー)で mozc エンジンを使った日本語入力が出来るようになります。

おっと、デスクトップに表示された日付、時刻ウィジェットが文字化けしたままでしたね! これはシステム > セッションと起動 > 自動開始するアプリケーション に登録されている Conky によって表示されたウィジェットです。
もし、必要なければ自動起動のチェックを外して下さい。 逆に必要ならばエディタ(mousepad)で ~/.conky/conky/conky20/TimeFull を開き、
TEXT 下にある time を含む 2 行の font 値を日本語表示可能なフォントに変更します(ここでは TakaoEx ゴシック)。
... snip ...
TEXT
${voffset 8}${font TakaoExゴシック:size=20}${color}${time %H %M %p}${font}${voffset -8}
${voffset 8}${font TakaoExゴシック:size=15}${color1}${time %A} ${time %e} ${time %B}${font}${voffset -8}
${voffset 8}${font Sawasdee:size=9}${color2}RM $mem/$memmax - HD ${fs_used /}/${fs_size /}${font}${voffset -8}
${voffset 8}${font Sawasdee:size=9}${color2}CPU $freq_g GHz $cpu% - ${if_up wlan0}WIFI ${wireless_link_qual wlan0}${font}${voffset -8}${endif} 最後に 設定 > 言語サポート を開き、追加の言語サポートあればインストールしておきましょう。
Voyager Linux アプリケーションの特長と追加パッケージのインストール
さあ、Voyager の特徴的なアプリケーションを幾つか紹介していきますよ。 ファイル・マネージャーは Xfce 定番の Thunar。
dock 中央にある Slingscold をクリックすると Mac OS, Launchpad のようなアプリケーション・ランチャーを利用することができます。
Voyager じゃないけど、この Slingscold ランチャーは使いたい、という人は次の手順でインストール可能。
$ sudo add-apt-repository ppa:noobslab/apps
$ sudo apt-get update
$ sudo apt-get install slingscold # or slingscold-launcher端末(ターミナル・エミュレーター)は Terminator。
以前に紹介したことがある端末上で動作するファイル・マネージャー Ranger も用意されている(クール)。
デスクトップ下にあるドックは plank。 僕は普段 Ubuntu MATE に cairo-dock という組み合わせ(ハードは MacBook Pro Retina)だったのですが、plank のシンプル、アイコン・サイズを自由に設定できるところが大変気に入り、これを機会に実際に乗り換えることにしました(そう言えば、Elementary OS もドックは Plank ですネ)。
Windows や Mac OS から乗り換えるには馴染みのあるアプリケーションが動くか心配になるかもしれませんね。 そんな時はホーム・ディレクトリ下にある Ubuntu After Install アイコンを実行して下さい。
Skype、Dropbox、Chromium ブラウザ、VLC メディア・プレーヤー、Libre Office など軽量では無く、強力な人気アプリケーションを一式インストールすることができます。
PlayOnLinux(Wine フロントエンド)も使えるようになるので、IE8 や MS Office(メディアが必要)だって動きますヨ!
勿論、Windows 版 LINE だって簡単に楽しめます。
右クリック・メニューに表示される Voyager Box を使えばテーマ、Conky、Plank など Voyager Linux のユーザー・エクスペリエンスをカスタマイズすることも可能。
高いデザイン性とその芸術性から生まれる”心地良さ”で本気で乗り換えを考えてしまうクールなディストロ。 それが Voyager Linux。
それでは、より心地の良い Linux デスクトップを!
できるクリエイター GIMP 2.8独習ナビ Windows&Mac OS X対応 (できるクリエイターシリーズ)
posted with amazlet at 15.03.26
ドルバッキーヨウコ オブスキュアインク できるシリーズ編集部
インプレスジャパン
売り上げランキング: 17,725
インプレスジャパン
売り上げランキング: 17,725
松任谷由実
EMI Records Japan (1999-02-24)
売り上げランキング: 26,441
EMI Records Japan (1999-02-24)
売り上げランキング: 26,441
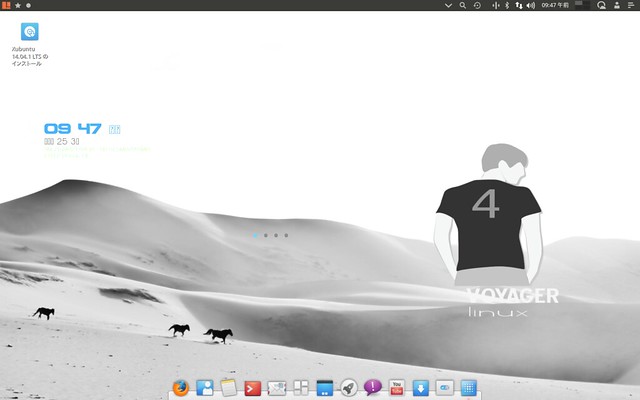
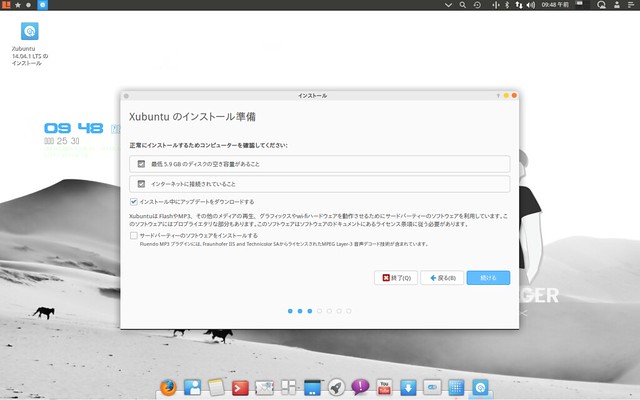


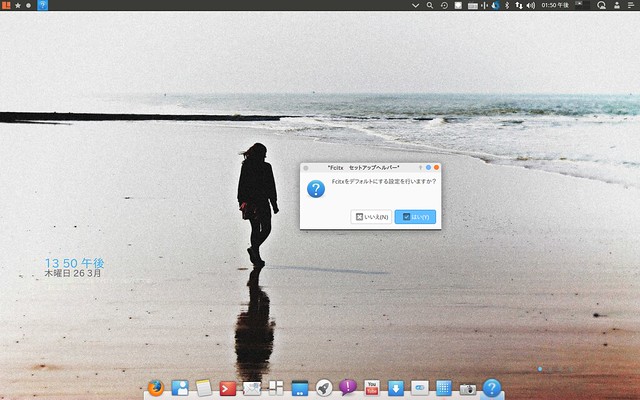


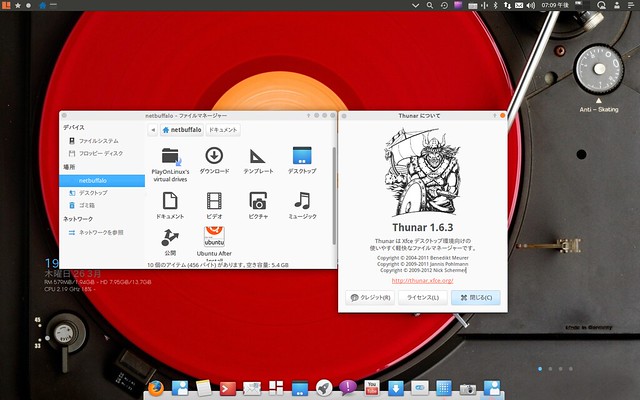
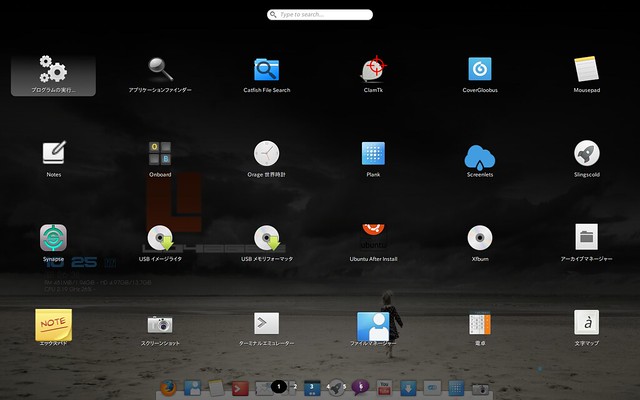
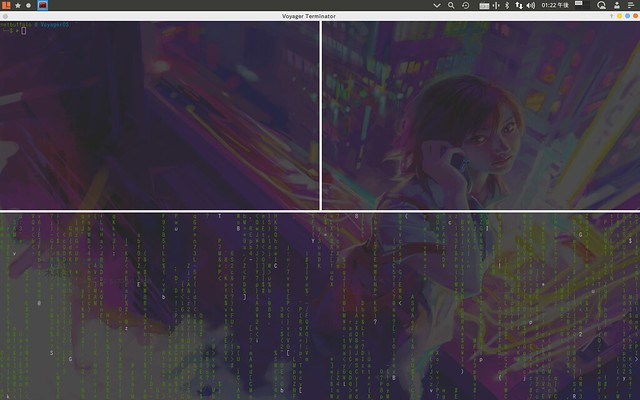






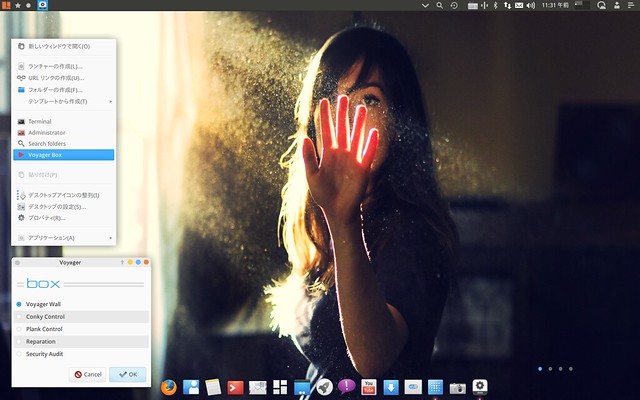










![Transcend SDHCカード 32GB Class10 (無期限保証) [フラストレーションフリーパッケージ (FFP)] TS32GSDHC10E](http://ecx.images-amazon.com/images/I/51XB52M0hWL._SL160_.jpg)






















![闘うプログラマー[新装版] ビル・ゲイツの野望を担った男達](http://ecx.images-amazon.com/images/I/51cCs-aJ6xL._SL160_.jpg)
