2014年03月06日
RPi - Raspberry Pi + RaspBMC (XBMC) で世界中の映像コンテンツをテレビで楽しむ方法
XBMC(バージョン 14 から Kodi に名称変更)はメディア・プレイヤー、エンターテインメント・ハブと称される多種多様なメディアを楽しむためのソフトウェア・プロダクト。 元々は XBox (ゲーム機)を Media Center として利用・ハックする為に開発が始まったプロジェクトなんですが、今では Windows、Linux、Mac OS、Apple TV など多種多様なアーキテクチャをサポートする最強のメディア・センターなんです。 Raspberry Pi と組み合わせれば常にテレビに接続して何時でも・気軽に・世界中の動画・画像(勿論、貴方の貴重な動画ライブラリーも!)を大画面で楽しむことが出来るんです。 今日は Raspberry Pi 向け XBMC パッケージである RaspBMC の使い方・魅力をご紹介しますよ。


RaspBMC のインストールと初期設定
まずはこちらから RaspBMC のイメージ・ファイルをダウンロードしましょう。

RaspBMC ...
ダウンロードした *.img.gz ファイルを解凍し、 sd.img を次のコマンドで SD カードに書き込みます。
# Ubuntu.
$ sudo dd if=/path/to/sd.img of=/dev/sdb(*1) bs=1M
*1: of= で指定するデバイス・ファイル名は $ sudo fdisk -l | grep Disk で確認してみましょう。 MacOS ユーザは VERY BERRY PI さんの「Raspberry PiへのOSインストールの手順 ddコマンド編」をどうぞ。
Windows であればより簡単な RaspBMC Installer を使うのが良さそうですよ。
書き込みが終わったら SD カードを取り出して Raspberry Pi に挿入、HDMI, LAN ケーブルを接続して起動してみましょう。
はじめに聞かれるのが言語の選択。

IP アドレスはシステム > システム情報 > ネットワーク から確認可能。

え、どうやって操作するのかって?、マウス、キーボードでも可能ですが今後リモコン替わりにもなるので Android, iOS アプリケーションを使いましょう。
スマートフォンを無線 LAN に接続後、xbmcRemote を起動、画面下にある Add Host をタップ > Find XBMC を選択すれば同じネットワーク上に存在する RaspBMC を見つけてくれます。
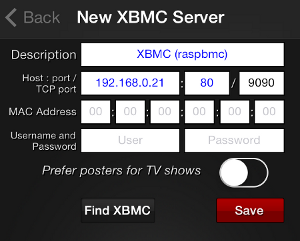
リモート操作は Remote Control メニューから。

練習も兼ねて システム > 設定 > 外観 > インターナショナル でタイムゾーンを日本に設定してみましょうか。

これで基本設定はおしまい。
最後に PC から SSH で接続してみましょう。 SSH クライアント・アプリケーションで RaspBMC に接続(ユーザ:pi, パスワード:raspberry)すると、まずロケールを聞かれるので Ja_JP.UTF-8 を選択(矢印キーで移動、スペースで選択、Enter キーで決定)して、
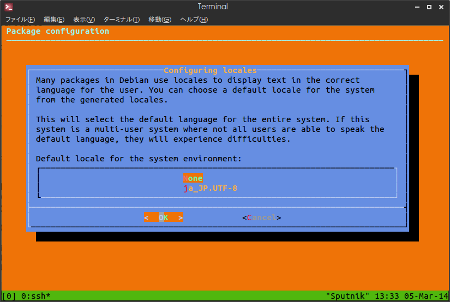
タイムゾーンには Asia/Tokyo を選択しておきます。
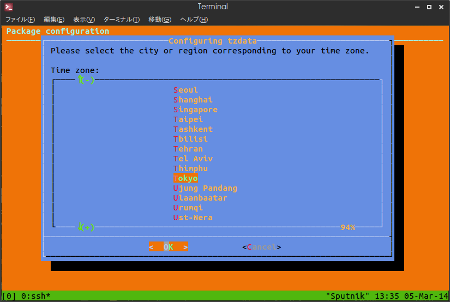
これでコマンド操作や SFTP クライアントを使ったネットワーク経由でのデータ転送ができますね。
もし貴方が電子化された動画ラブラリーをネットワーク上に保存・共有しているのであれば XBMC を使って直接テレビで楽しむことが可能です。
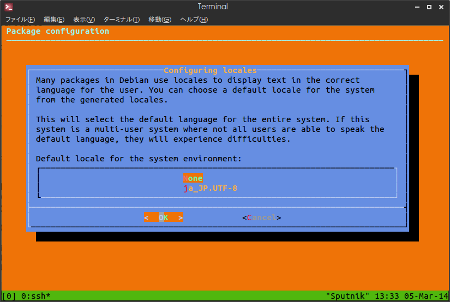
タイムゾーンには Asia/Tokyo を選択しておきます。
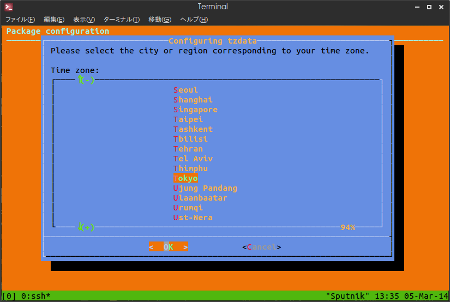
これでコマンド操作や SFTP クライアントを使ったネットワーク経由でのデータ転送ができますね。
RaspBMC を使ったビデオ・ライブラリーの再生
もし貴方が電子化された動画ラブラリーをネットワーク上に保存・共有しているのであれば XBMC を使って直接テレビで楽しむことが可能です。
ビデオ > ファイル > ビデオを追加 と進み、ビデオ・ソースの追加を選択しましょう。
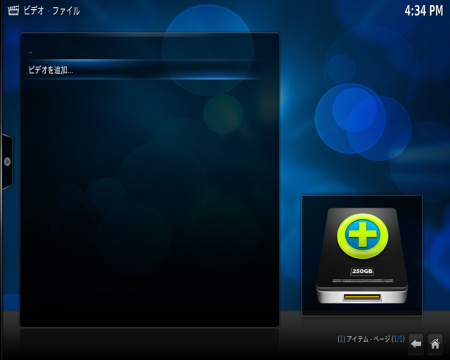
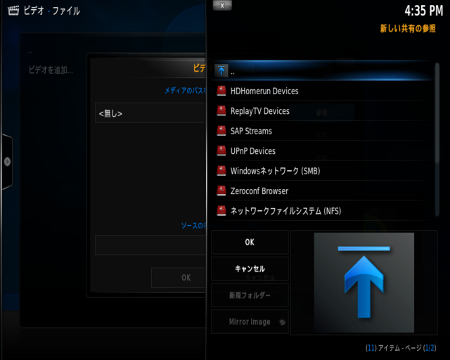
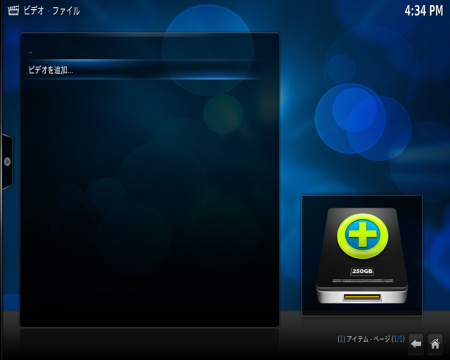
参照ボタンを押すと幾つかの共有オプションが表示され、この中に Windows ネットワーク共有も含まれています。
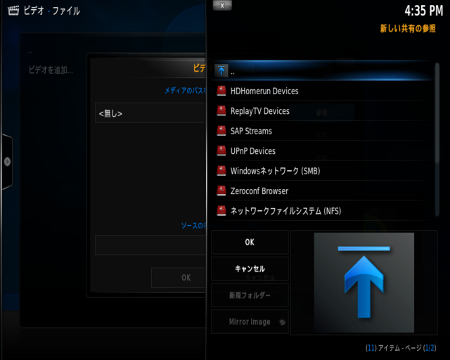
Windows ネットワーク共有を選択すると自動で近くにいる Windows ネットワーク上の PC をリストしてくれるはずです。
直接入力するのならば書式はこう
プロトコル略称://ユーザ:パスワード@IPアドレス(ホスト名)/共有パスWindows ネットワーク共有(SMB)を使いユーザ認証無しで 192.168.1.1 というファイル・サーバー上の Videos フォルダにアクセスするなら次のようになります。
smb://192.168.1.1/Videosちなみにビデオ・ポッドキャストを楽しむならプロトコル略称は http:// では無く rss:// になるので注意。
サポートするプロトコルのより詳しい説明はこちらをどうぞ。
さあ話を戻しましょう。 うまく登録出来たらならばビデオ・メニューに登録したファイル・サーバーがリストされているはずです。

中を見ると保存された動画ファイルが見えるので選択してみると・・・
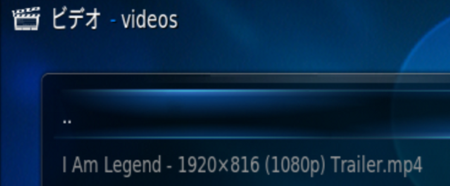
無事再生出来ましたね!

http://www.h264info.com/ で配布されているデモ・ムービーを使って試しましたが H.264 エンコードであれば 1080p の高品質映像もストレス無く再生可能でしたよ(ISO, mkv, wmv, flv 等各種動画コンテナ形式にも幅広く対応してます)。

中を見ると保存された動画ファイルが見えるので選択してみると・・・
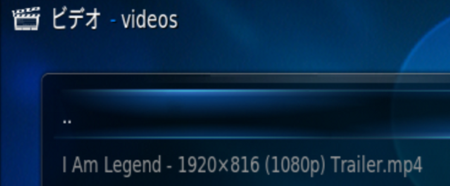
無事再生出来ましたね!

http://www.h264info.com/ で配布されているデモ・ムービーを使って試しましたが H.264 エンコードであれば 1080p の高品質映像もストレス無く再生可能でしたよ(ISO, mkv, wmv, flv 等各種動画コンテナ形式にも幅広く対応してます)。
勿論、SD カード上に直接ファイルを保存することもできますよ。 pi ユーザで SSH ログイン、ホーム・ディレクトリに保存用のディレクトリを作り、 SFTP でファイルを転送、
pi@raspbmc:~$ mkdir ~/videosビデオ・ソースからホーム・フォルダーを選択、作成したディレクトリを指定すればOK。
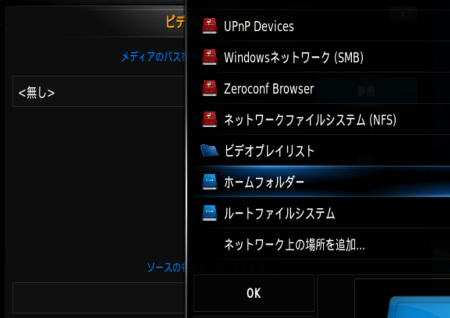
これで Raspberry Pi とケーブルさえ持って旅に出れば何時でも映像を楽しめる・見てもらえるわけです。
ちなみに pi ユーザのホーム・ディレクトリ下(~/.xbmc/userdata/)にある sources.xml で直接ソースを編集することも出来るんですよ。
pi@raspbmc:$ vi ~/.xbmc/userdata/sources.xml
<sources>
<programs>
<default pathversion="1"></default>
</programs>
<video>
<default pathversion="1"></default>
<source>
<name>動画ライブラリー</name>
<path pathversion="1">smb://username:passoword@smb-host/videos</path>
</source>
<source>
<name>TED Talks - テクノロジー</name>
<path pathversion="1">rss://feeds.feedburner.com/JapanesePodcastTechnology</path>
</source>
</video>
<music>
<default pathversion="1"></default>
</music>
<pictures>
<default pathversion="1"></default>
</pictures>
<files>
<default pathversion="1"></default>
</files>
</sources>sources.xml を編集した場合は、次のコマンドで xbmc を再起動・リロードするのもお忘れなく。
pi@raspbmc:~$ sudo initctl restart xbmc
xbmc start/running, process 2038RaspBMC + Raspberry Pi ハードウェア・アクセラレーターを使った快適動画再生環境の構築
H.264 なら問題ありませんが VC-1、MPEG-2 でエンコードされた動画を見たいならば問題が出ます。 Raspberry Pi の CPU だけでは非力で再生出来ない・処理が遅延してしまうんです。
え、どうしても必要? そんな場合は Raspberry Pi のチップセットに統合されているハードウェア・アクセラレーターを使いましょう(有償)。
まず、Raspberry Pi に SSH でログインして次のコマンドでシリアル番号を調べます。
pi@raspberrypi ~ $ cat /proc/cpuinfo
Processor : ARMv6-compatible processor rev 7 (v6l)
BogoMIPS : 697.95
Features : swp half thumb fastmult vfp edsp java tls
CPU implementer : 0x41
CPU architecture: 7
CPU variant : 0x0
CPU part : 0xb76
CPU revision : 7
Hardware : BCM2708
Revision : 000d
Serial : 00000000ffffffffここで表示される Serial (00000000ffffffff)が貴方の Pi のシリアル番号。 この番号をメモしたら「Raspberry Pi Store」で必要なライセンスを購入しましょう。
MPEG-2 が2.4ユーロ、VC-1 が1.2ユーロですがまとめて買うと最終的に3ユーロにディスカウントしてくれますよ(決済には PayPal が利用可)。
メールでライセンス・コードが届いたら RaspBMC にログインして /boot/config.txt にライセンス・コードを追記します。
pi@raspbmc:~$ sudo vi /boot/config.txt
arm_freq=800
force_turbo=1
gpu_mem=128
disable_overscan=1
start_file=start_x.elf
fixup_file=fixup_x.dat
hdmi_ignore_cec_init=1
decode_MPG2=** Your MPEG-2 Licence Code **
decode_WVC1=** Your VC-1 Licence Code **※ /boot パーティションは Windows PC でも直接 SD カードをマウントして編集が可能。
一度再起動するとハードウェア・アクセラレーターが有効(enable)になっていることが確認出来るはずです。
pi@raspbmc:~$ vcgencmd codec_enabled MPG2
MPG2=enabled
pi@raspbmc:~$ vcgencmd codec_enabled WVC1
WVC1=enabledこれで MPEG-2, VC-1 でエンコードされた動画も楽しめるようになりましたね。
RaspBMC を使ったその他メディアの楽しみ方
ほぼ全て英語がベースになりますが、 XBMC にはアドオンと呼ばれる拡張機能が豊富に揃っています。
ディスカバリー・チャンネル、MTV、インターネット・ラジオなど無料でストリーミング配信されているコンテンツをテレビで気軽に楽しむこともできるんです。
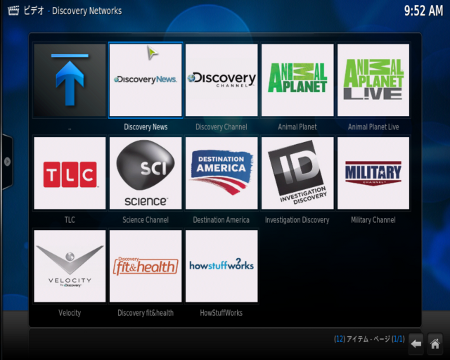
僕はミリタリーが好きなんで嬉しいすねぇ。


音楽を楽しんだり、
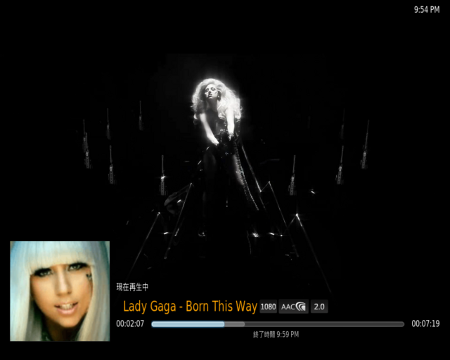
Apple TV ライクに AirPlay で iPhone, iPad と連携してみたりね(設定 > サーバー > AirPlay で許可が必要)。

それでは、より良い RPi ライフを。
Raspberry Pi Type B 512MB ケースセット Pi Tin for the Raspberry Pi - Clear
posted with amazlet at 14.03.06
きばん本舗
売り上げランキング: 5,064
売り上げランキング: 5,064
Cable Matters HDMI → VGA 変換アダプタ (1m USB ケーブル付き・ブラック)
posted with amazlet at 14.03.06
Cable Matters
売り上げランキング: 2,831
売り上げランキング: 2,831
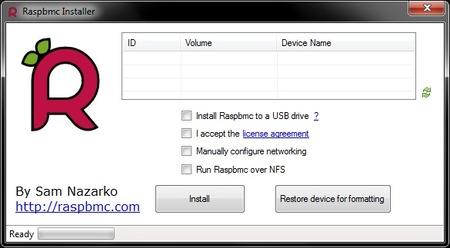

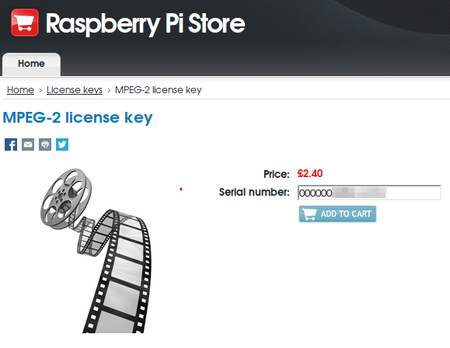
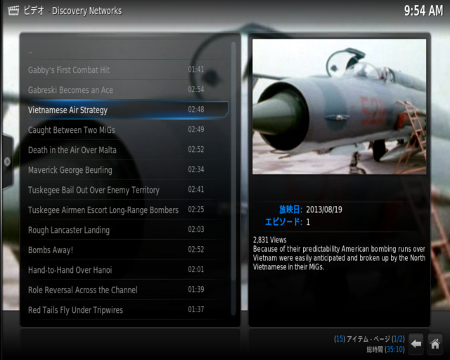









![Transcend SDHCカード 32GB Class10 (無期限保証) [フラストレーションフリーパッケージ (FFP)] TS32GSDHC10E](http://ecx.images-amazon.com/images/I/51XB52M0hWL._SL160_.jpg)






















![闘うプログラマー[新装版] ビル・ゲイツの野望を担った男達](http://ecx.images-amazon.com/images/I/51cCs-aJ6xL._SL160_.jpg)
