2013年10月16日
RPi - Raspberry Pi と Kindle ディスプレイで Outdoor Pi を楽しむ方法
省電力、直射日光下での視認性に強い Kindle をディスプレイに使い屋外で Raspberry Pi を楽しめたら素敵かも。 え、馬鹿らしい?、そんな事言わないで。 芝生の上で楽しんだら良いアイデアも出てくるかもしれませんよ。 今日は Kindle Paperwhite E-Ink ディスプレイを使って屋外で Raspberry Pi を楽しむ方法をご紹介します。


Outdoor Pi の仕組み
今日ご紹介する Outdoor Pi は 無線 LAN 環境下にある Kindle Paperwhite から Raspberry Pi に SSH 接続して screen セッションを共有、 Kindle E-Ink ディスプレイと物理キーボードを使って屋外で Raspberry Pi を楽しむという実用性は???ながらとてもユニークなハックです。

利用するキーボードは USB ケーブル型でも構いませんが、今日は Bluetooth を使います。

え、Pi の電源?、これにはスマートフォン用のモバイル・バッテリーを使うんですよ。

元々は海外で紹介されていたハックなんですが、今日はできるだけ簡単に構築方法をご紹介します。
まずは無線 LAN の設定から。 Raspberry Pi への Raspbian のインストールと基本的な設定を終わらせたら無線 LAN アダプタを接続・固定 IP アドレスを設定します。
wlan0 (無線 LAN アダプタ)に固定アドレスを設定します。
作成したユーザで管理者コマンド( sudo )を実行出来るよう /etc/sudoders を編集して、
pi ユーザと同様、全ての操作を管理者権限で実行出来るようにしておきます。
さて、ここからは作成したユーザにスイッチ( su )して作業を行います。
Kindle からパスワード入力無しでログイン出来るよう SSH 鍵を作成( passphrase は入力せずエンター・キーを連打)。
作成した公開鍵を authorized_keys に登録しておきます。
ペアになる秘密鍵は最終的には Kindle へコピーしますが、ひとまず PC に移動してパスワード入力無しでログイン出来ることまで確認しておきましょう。
USB キーボードを使うのであれば必要ありませんが、僕は Bluetooth キーボードを使うので関連するパッケージをインストールして設定。
キーボードの電源をオン、ペアリングの準備が出来たらスキャンして、
表示された機器 ID を指定してペアリング。 適当な PIN Code (ここでは 0000 )を端末とキーボード双方で入力しましょう。
最後に信頼する機器として登録、接続します。
ここまで出来たらホームディレクトリにある .bashrc を開き、
ログイン時に screen を起動・セッションの共有を自動で開始出来るようファイルの末尾に次のようなコードを追加しておきます。
さあ、Raspberry Pi 最後の設定。 exit と入力して一度 pi ユーザに戻り、/etc/inittab (全ての処理の開始となる init プロセスの設定ファイル)をエディタで開きましょう。
Kindle はディスプレイとして利用しますがこれには脱獄と KUAL と呼ばれるアプリケーション・ランチャーが必要。 詳しい手順はこちらをどうぞ。
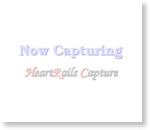 Kindle Geek - Kindle Paperwhite で RDP を使ってリモートデスクトップを操作する方法
Kindle Geek - Kindle Paperwhite で RDP を使ってリモートデスクトップを操作する方法
続いて Kterm と呼ばれる Kindle 上で動作する端末(ターミナル)を入手・インストールします。
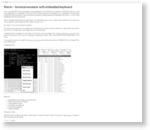 Kterm – terminal emulator for Kindle Touch and Paperwhite
Kterm – terminal emulator for Kindle Touch and Paperwhite

Kindle を取り外して KUAL ランチャーを開いてみると kterm というメニューが表示されるはずです。

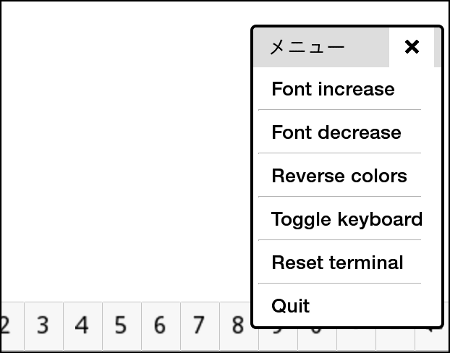
これで Kterm の準備はおしまい。
さあ、最後に僕が用意した Kindle Screen と呼ぶ KUAL エクステンションを使って Kindle から Raspberry Pi に自動で SSH ログイン、screen セッションを共有してみましょう。
この zip ファイルには kscreen というフォルダと kterm ファイルが含まれています。
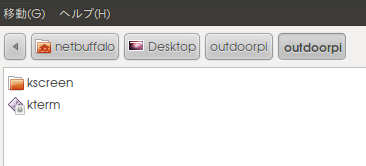
kterm は開発者の bfabiszewski さんが横画面表示リクエストに応じて用意してくれたバイナリ。 これを USB ケーブルで接続した Kindle ドライブの extentions > kterm > bin フォルダへ上書きコピーしましょう。

kscreen はまるごと extentions フォルダへコピーして幾つか設定を行います。
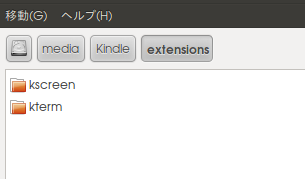



実際の動画がこちら。
仕事・壁に行き詰まったら是非どうぞ。
Raspberry Pi のセットアップ - screen, Bluetooth キーボードの設定など
まずは無線 LAN の設定から。 Raspberry Pi への Raspbian のインストールと基本的な設定を終わらせたら無線 LAN アダプタを接続・固定 IP アドレスを設定します。
固定アドレスじゃないと Kindle から SSH 接続する IP アドレスが特定出来ませんからね。
まずは、/etc/network/interfaces をエディタで開き、
pi@raspberrypi ~ $ sudo vi /etc/network/interfaceswlan0 (無線 LAN アダプタ)に固定アドレスを設定します。
allow-hotplug wlan0
#iface wlan0 inet manual
#wpa-roam /etc/wpa_supplicant/wpa_supplicant.conf
auto wlan0
#iface wlan0 inet dhcp
iface wlan0 inet static
address 10.0.0.10
netmask 255.255.255.0
gateway 10.0.0.1
wpa-ssid "YOUR SSID"
wpa-psk "YOUR SSID PASSWORD"
iface default inet dhcpアドレス( address, netmask, gateway )、無線 LAN へのアクセス( wpa-ssid, wpa-psk )の設定は利用するネットワーク環境(モバイル・ルーター等の設定を参照)にあわせて変更してくださいね。
※モバイル・ルーターを使う場合、無線 LAN に接続したクライアント端末間での通信も許可しておきましょう。
続いて、次のコマンドで screen をインストール。
pi@raspberrypi ~ $ sudo apt-get install screenscreen でセッションを共有するユーザも作りましょう。 ここでは console というユーザを新たに作成しています。
pi@raspberrypi ~ $ sudo useradd -m console
pi@raspberrypi ~ $ sudo passwd console作成したユーザで管理者コマンド( sudo )を実行出来るよう /etc/sudoders を編集して、
pi@raspberrypi ~ $ sudo vi /etc/sudoerspi ユーザと同様、全ての操作を管理者権限で実行出来るようにしておきます。
- - - snip - - -
#includedir /etc/sudoers.d
pi ALL=(ALL) NOPASSWD: ALL
console ALL=(ALL) NOPASSWD: ALLさて、ここからは作成したユーザにスイッチ( su )して作業を行います。
pi@raspberrypi ~ $ sudo su - consoleKindle からパスワード入力無しでログイン出来るよう SSH 鍵を作成( passphrase は入力せずエンター・キーを連打)。
console@raspberrypi ~ $ ssh-keygen -t rsa
Generating public/private rsa key pair.
Enter file in which to save the key (/home/console/.ssh/id_rsa): Enter passphrase
(empty for no passphrase):
Enter same passphrase again:
Your identification has been saved in /home/console/.ssh/id_rsa.
Your public key has been saved in /home/console/.ssh/id_rsa.pub.
The key fingerprint is:
7a:45:db:55:57:66:24:2f:d9:da:16:bd:17:58:0d:d9 console@raspberrypi
The key's randomart image is:作成した公開鍵を authorized_keys に登録しておきます。
console@raspberrypi ~ $ cat ~/.ssh/id_rsa.pub >> ~/.ssh/authorized_keys
console@raspberrypi ~ $ chmod 600 ~/.ssh/authorized_keysペアになる秘密鍵は最終的には Kindle へコピーしますが、ひとまず PC に移動してパスワード入力無しでログイン出来ることまで確認しておきましょう。
console@raspberrypi ~ $ ls ~/.ssh/id_rsa
/home/console/.ssh/id_rsaUSB キーボードを使うのであれば必要ありませんが、僕は Bluetooth キーボードを使うので関連するパッケージをインストールして設定。
console@raspberrypi ~ $ sudo apt-get install --no-install-recommends bluetooth
console@raspberrypi ~ $ sudo apt-get install bluez-utils bluemanキーボードの電源をオン、ペアリングの準備が出来たらスキャンして、
console@raspberrypi ~ $ hcitool scan
Scanning ...
00:18:A3:00:D8:0F TK-FBP013series表示された機器 ID を指定してペアリング。 適当な PIN Code (ここでは 0000 )を端末とキーボード双方で入力しましょう。
console@raspberrypi ~ $ sudo bluez-simple-agent hci0 00:18:A3:00:D8:0F
RequestPinCode (/org/bluez/2118/hci0/dev_00_18_A3_00_D8_0F)
Enter PIN Code: 0000
Release
New device (/org/bluez/2118/hci0/dev_00_18_A3_00_D8_0F)最後に信頼する機器として登録、接続します。
console@raspberrypi ~ $ sudo bluez-test-device trusted 00:18:A3:00:D8:0F yes
console@raspberrypi ~ $ sudo bluez-test-input connect 00:18:A3:00:D8:0Fこれで今後キーボード側の電源がオンになれば自動で接続するようになります。
接続は出来たけどキー入力が反映されない、という場合には次のコマンドで一度登録を解除して、もう一度登録してみるのが良いかもしれません。
(ええ、この時点ではキー入力は確認できませんけどね・・・)
console@raspberrypi ~ $ sudo bluez-simple-agent hci0 00:18:A3:00:D8:0F removeここまで出来たらホームディレクトリにある .bashrc を開き、
console@raspberrypi ~ $ vi ~/.bashrcログイン時に screen を起動・セッションの共有を自動で開始出来るようファイルの末尾に次のようなコードを追加しておきます。
if [ -z "$STY" ]; then
exec screen -xR
fiさあ、Raspberry Pi 最後の設定。 exit と入力して一度 pi ユーザに戻り、/etc/inittab (全ての処理の開始となる init プロセスの設定ファイル)をエディタで開きましょう。
pi@raspberrypi ~ $ sudo vi /etc/inittabこの中にある tty1 (普段ディスプレイで使われている仮想端末)を追加したユーザ(ここでは console ユーザ)に割り当て、起動時に自動でログインするよう変更しておきます。
# Note that on most Debian systems tty7 is used by the X Window System,
# so if you want to add more getty's go ahead but skip tty7 if you run X.
#
#1:2345:respawn:/sbin/getty --noclear 38400 tty1
1:2345:respawn:/bin/login -f console tty1 /dev/tty1Kindle Paperwhite のセットアップ - KUAL, Kterm のインストールと設定など
Kindle はディスプレイとして利用しますがこれには脱獄と KUAL と呼ばれるアプリケーション・ランチャーが必要。 詳しい手順はこちらをどうぞ。

続いて Kterm と呼ばれる Kindle 上で動作する端末(ターミナル)を入手・インストールします。

ダウンロードした kterm-xx.zip を解凍、 USB ケーブルで接続した Kindle ドライブの直下に extentions フォルダを作成、この中に kterm フォルダをコピーしましょう。

Kindle を取り外して KUAL ランチャーを開いてみると kterm というメニューが表示されるはずです。

Kterm を選択して起動すればOK。 終了は 2 フィンガー・タップで表示されるメニューから Quit を選択。
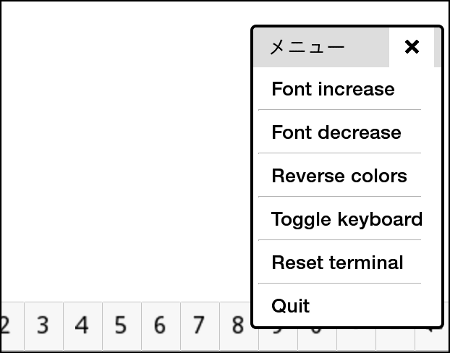
これで Kterm の準備はおしまい。
Kindle Screen - KUAL エクステンションのインストールと設定
さあ、最後に僕が用意した Kindle Screen と呼ぶ KUAL エクステンションを使って Kindle から Raspberry Pi に自動で SSH ログイン、screen セッションを共有してみましょう。
まずは、こちらのリンクから outdoorpi.zip をダウンロード。
この zip ファイルには kscreen というフォルダと kterm ファイルが含まれています。
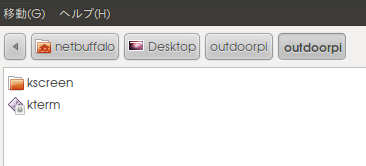
kterm は開発者の bfabiszewski さんが横画面表示リクエストに応じて用意してくれたバイナリ。 これを USB ケーブルで接続した Kindle ドライブの extentions > kterm > bin フォルダへ上書きコピーしましょう。

kscreen はまるごと extentions フォルダへコピーして幾つか設定を行います。
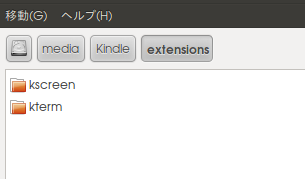
まずは kscreen > key フォルダへ先ほど Raspberry Pi で作成した SSH 秘密鍵をコピー。

次に kscreen > conf ファルダにある screen.conf ファイルをエディタで開き、SSH_HOST ( Raspberry Pi アドレス), SSH_USER ( SSH ユーザID), SSH_KEY (コピーした SSH 秘密鍵のファイル名) を設定します。
# SSH config
SSH_HOST=10.0.0.10
SSH_USER=console
SSH_KEY=id_rsa
# KTERM LANDSCAPE. U(UP) or R(ROTATION)
LANDSCAPE=R
# KTERM COLOR THEME. 0(LIGHT) or 1(DARK)
COLOR_THEME=0
# KTERM FONT SIZE
FONT_SIZE=8さあ、 Kindle を取り外して KUAL ランチャーを起動、メニューから Kindle Screen を選択してみて下さい。

少し時間をおいて・・・ Raspberry Pi に自動接続、Kindle ディスプレイが動き始めたはず(ソフトウェア・キーボードは Kterm メニュー > Toggle Keyboard で消しましょう)。

キーボードも正しく認識されていれば、そのキー入力が Kindle ディスプレイ上に反映・表示されますよ。
実際の動画がこちら。
E-Ink ディスプレイの反応速度も十分。 これで屋外でも Raspberry Pi を使ったプログラミング、サーバー構築が楽しめますよね?
仕事・壁に行き詰まったら是非どうぞ。
それでは、より楽しい RPi ライフを。
サンワサプライ Bluetooth 4.0 USBアダプタ MM-BTUD40
posted with amazlet at 13.10.16
サンワサプライ
売り上げランキング: 4,509
売り上げランキング: 4,509
Apple Wireless Keyboard (JIS) MC184J/B
posted with amazlet at 13.10.16
アップル (2011-07-22)
売り上げランキング: 699
売り上げランキング: 699
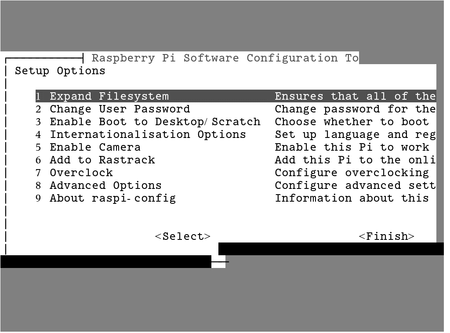









![Transcend SDHCカード 32GB Class10 (無期限保証) [フラストレーションフリーパッケージ (FFP)] TS32GSDHC10E](http://ecx.images-amazon.com/images/I/51XB52M0hWL._SL160_.jpg)






















![闘うプログラマー[新装版] ビル・ゲイツの野望を担った男達](http://ecx.images-amazon.com/images/I/51cCs-aJ6xL._SL160_.jpg)
