2013年08月09日
Kindle Paperwhite をフォトフレームとして楽しむ方法
田舎で Kindle を使って読書を楽しむおじいちゃん・おばあちゃん、最近なかなか帰郷も出来ない息子・娘夫婦がいたとします。 せめて、おじいちゃん・おばあちゃんに孫の元気な写真でも見せてあげたい・・・ もし、Kindle で写真を共有、自動でダウンロード・通知出来たら素敵ですよね。
今日は Kindle をフォトフレームとして楽しむ方法をご紹介します(要脱獄)。

今日は Kindle をフォトフレームとして楽しむ方法をご紹介します(要脱獄)。

ステップ1 - Kindle Paperwhite フォトフレーム化の仕組み
まず Kindle でスクリーンセーバーとして表示出来るよう 758x1024 サイズ、モノクロ(グレースケール)、png フォーマットに加工した画像を、インターネットを使って友人とファイル共有することが出来る Dropbox などのクラウドストレージへ保存します。

共有した画像ファイルには本人・友人だけが知り得るアクセス URL が付与されるので、受け手の Kindle Paperwhite へこの URL を設定し、日に一度画像を自動でダウンロード、スクリーンセーバーとして表示する、というわけなんです。
これを Kindle Paperwhite の標準的な機能で実現することは出来ないので一度脱獄する必要があります。
さあ、興味が出てきた人はまず一度脱獄しましょう。 脱獄の方法は Kindle ファームウェアのバージョンによって変わりますが、今日時点で最新版の 5.3.6 であれば以下のページを参考に 5.3.5 へダウングレード、脱獄(Jailbreak)、5.3.6 へ再度アップデートしましょう。
 15分ぐらいで出来る! Kindle Paperwhite (Fw 5.3.6)でスクリーンセーバー画像を簡単ハック(カスタマイズ)する方法
15分ぐらいで出来る! Kindle Paperwhite (Fw 5.3.6)でスクリーンセーバー画像を簡単ハック(カスタマイズ)する方法
メニュー > 設定 > メニュー > "Kindleのアップデートを行う"を選択・実行 ...

フォトフレーム用 Kindle Paperwhite アップデートはこちらのリンクからダウンロードが可能。
リンクをクリック、ファイルをダウンロードしたら USB ケーブルで接続、ドライブとして認識された Kinde へコピーします。

コピーが終わったら Kindle を取り外して メニュー > 設定 > メニュー と進み "Kindleのアップデートを行う" を選択・実行しましょう。


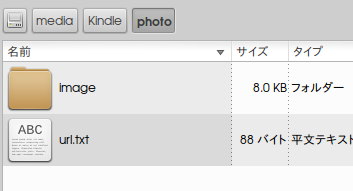
この中にある url.txt にクラウド・ストレージで共有した画像ファイルの URL を設定します(imageフォルダは触らないで下さいね)。
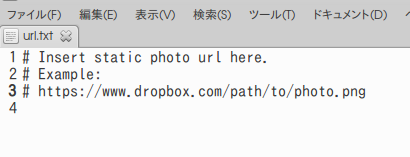
URL は相手に送る画像ファイルを作成、何処かにアップロードしないと決まりませんから、ここで一時中断。
必ずしも Dropbox では無くても良いんですが、今日は Dropbox を使った画像ファイルの共有方法を紹介しますね。
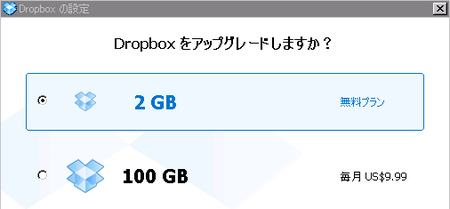

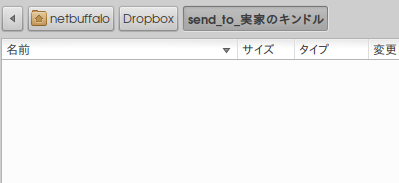
 GIMPのダウンロード
GIMPのダウンロード










画像ファイルのダウンロードはスクリーンセーバーがオフになったタイミングで、かつ無線LAN(WiFi)ネットワークに接続していれば自動で始まります。



ステップ2 - Kindle Paperwhite を脱獄する方法
さあ、興味が出てきた人はまず一度脱獄しましょう。 脱獄の方法は Kindle ファームウェアのバージョンによって変わりますが、今日時点で最新版の 5.3.6 であれば以下のページを参考に 5.3.5 へダウングレード、脱獄(Jailbreak)、5.3.6 へ再度アップデートしましょう。

メニュー > 設定 > メニュー > "Kindleのアップデートを行う"を選択・実行 ...
脱獄は jailbreak.mobi の実行まででOK。 興味のある人はスクリーンセーバー・ハックもどうぞ。

これで用意したフォトフレーム用アップデートをインストールする準備が出来ました。
ステップ3 - Kindle Paperwhite をフォトフレームにする方法
フォトフレーム用 Kindle Paperwhite アップデートはこちらのリンクからダウンロードが可能。
リンクをクリック、ファイルをダウンロードしたら USB ケーブルで接続、ドライブとして認識された Kinde へコピーします。

コピーが終わったら Kindle を取り外して メニュー > 設定 > メニュー と進み "Kindleのアップデートを行う" を選択・実行しましょう。

アップデートが行われ、最後に ”Installation complete.”と表示されたらおしまい。

再起動した Kindle を PC へ接続するとドライブの直下に photo というフォルダが作られているはずです。
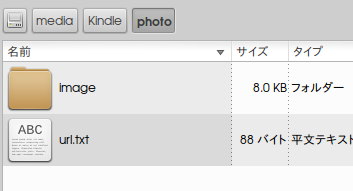
この中にある url.txt にクラウド・ストレージで共有した画像ファイルの URL を設定します(imageフォルダは触らないで下さいね)。
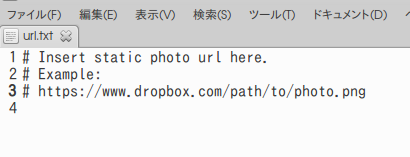
URL は相手に送る画像ファイルを作成、何処かにアップロードしないと決まりませんから、ここで一時中断。
さあ、ステップ4に進み画像ファイルを作成、クラウド・ストレージへアップロードしましょう!
ステップ4 - Dropbox を使った写真の共有と Kindle Paperwhite への URL 設定
必ずしも Dropbox では無くても良いんですが、今日は Dropbox を使った画像ファイルの共有方法を紹介しますね。
まずは、以下のリンクから Dropbox アカウントを作成しましょう(既に持っている人は必要なし)。
アカウントを作ったら PC にも Dropbox クライアントをインストール(無料プラン、2GBでOK)。
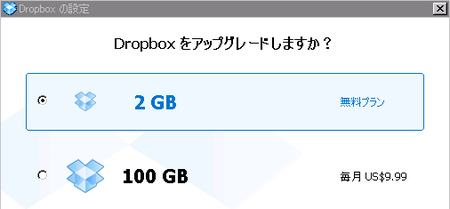
これで Windows ユーザーであればマイ・ドキュメントの下に Dropbox フォルダが作られるはずです。

この中に Kindle と共有する画像の保存用フォルダを作っておきます。
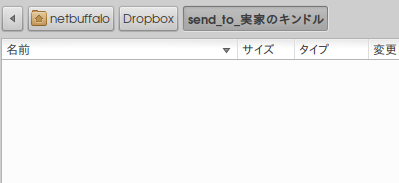
続いて Kindle へ送る画像を作りましょう。 僕は GIMP ユーザーなのでこちらを前提にお話しますね。

GIMP を使っておじいちゃんの Kindle へ送る孫(?)の写真を開いたら 矩形選択 で適当な範囲を選択。

ツールボックスでサイズを 758x1024 に変更、選択範囲を移動して切り取る範囲を決めましょう。

編集メニュー から コピー を選択。

ファイル・メニュー > 画像の生成 > クリップボードと進み選択範囲で新たな画像を作成します。

画像メニュー > モード から グレースケール を選択してモノクロに変換。

最後に ファイル・メニュー から 名前を付けて保存 と進み、先ほど用意した Dropbox の共有用フォルダにコピー。

ファイル名は半角英数字が良いですね(例えば photo.png)。 ファイルの拡張子を .png とすれば GIMP が自動で png フォーマットに変換・保存してくれます。
保存したファイルは自動でインターネット上の Dropbox サーバーにも保存されます。 ブラウザで Dropbox ページに移動すると作成したフォルダと画像ファイルが見つかるはずです。

ファイル・アイコンの近くには鎖の形をした共有ボタンが用意されているのでこれをクリック。

すると共有リンクの URL とその画像が表示されるはずです。

この URL は画像の中身が変わっても保存するフォルダ、ファイル名が変わらない限り常に同じ URL になります。
これをコピーしてステップ3で見た url.txt に追記・保存しましょう。

これで全ての準備が全て終わりました。
後は、ここまでの仕込み(脱獄、URL設定)が終わった Kindle を使って田舎のおじいちゃん、おばあちゃんが本を読むのを待つだけです。
ステップ5 - Kindle Paperwhite での共有画像のダウンロードと表示
画像ファイルのダウンロードはスクリーンセーバーがオフになったタイミングで、かつ無線LAN(WiFi)ネットワークに接続していれば自動で始まります。
(3G回線経由でダウンロードは出来ません)
Kindle の上部メニューをみると、”Downloading photo image ...” と表示されて、

無事ダウンロードが終わると "You have got new photo !" と表示されます。

おじいちゃんが本を読み終わり Kindle をスリープすると・・・、

かわいい孫の写真が表示されました!
共有 URL からのダウンロードは一日一回(失敗した場合は何度かトライ)で、画像に変化があった場合にのみ スクリーンセーバーを入れ替えます。
送り手側は設定した URL が変わらないよう常に Dropbox の同じ場所に同じファイル名で画像を保存して下さいね。
注意事項
- あくまで自己責任でご利用下さい。
- 将来 Kindle のアップデートが行われるとこの機能は無効になります。
- アン・インストールする場合は update_kpw_remove_photoframe.bin をダウンロードし、Kindle のアップデートを行なって下さい。
- 過去にスクリーンセーバー・ハックを行なっている人は、もう一度スクリーンセーバー・ハックからやり直して下さい(スクリーンセーバー・ハックもバージョンアップしています)。
それでは、より楽しい Kindle ライフを!
ソニー デジタルフォトフレーム C70A ブラック DPF-C70A/B
posted with amazlet at 13.08.09
ソニー (2011-10-14)
売り上げランキング: 32,391
売り上げランキング: 32,391
できるクリエイター GIMP 2.8独習ナビ Windows&Mac OS X対応 (できるクリエイターシリーズ)
posted with amazlet at 13.08.09
ドルバッキーヨウコ オブスキュアインク できるシリーズ編集部
インプレスジャパン
売り上げランキング: 5,707
インプレスジャパン
売り上げランキング: 5,707









![Transcend SDHCカード 32GB Class10 (無期限保証) [フラストレーションフリーパッケージ (FFP)] TS32GSDHC10E](http://ecx.images-amazon.com/images/I/51XB52M0hWL._SL160_.jpg)






















![闘うプログラマー[新装版] ビル・ゲイツの野望を担った男達](http://ecx.images-amazon.com/images/I/51cCs-aJ6xL._SL160_.jpg)
