2012年04月01日
Kindle FireでAndroid 4.0(Ice Cream Sandwich)
僕はKindleはKindle(Amazonの読書端末)として楽しめれば十分満足できるタイプのユーザーなのでわざわざKindle FireでICSを使いたいと思うことは無かったのですが、先日6.3でroot権限を取得(記事はこちら)するのにTWRPをインストールしたのを機会にICS(Ice Cream Sandwich/Android 4.0)の評判を調べたところ、使った人で不満を言っている人がいないんですよね・・・。

それなら一度ぐらいは使ってみようかということでインストールしてみました。

それなら一度ぐらいは使ってみようかということでインストールしてみました。
ICSイメージのダウンロード
まずはこちらからインストールするイメージ・ファイルをダウンロードします。
ダウンロードするファイルはROM(cm***.zip)とGoogle Apps(gapps-ics-***.zip)。
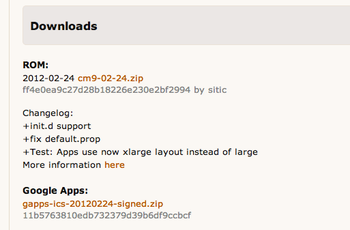
現時点ではcm9-02-24.zip、gapps-ics-20120224-signed.zipが最新版でした。
Amazon Kindle Fireのバックアップ
現時点でもAndroidマーケットや日本語フォントを利用する為に色々とカスタマイズしているのですが、標準Kindleの環境をTWRPでバックアップします。
起動直後の黄色い三角マークがでたら電源ボタンをゆっくり2度ほど押します。

電源ボタンがオレンジ色に変わればTWRPのメニュー画面が起動します。
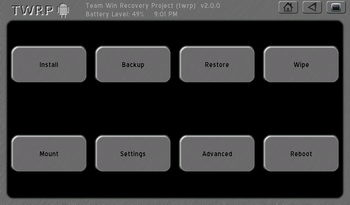
バックアップ・メニューに移動したら全ての項目をチェックして”Backup now”ボタンをタッチ。
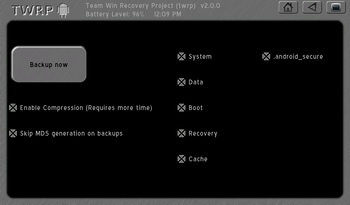
バックアップが終わるのを暫く待ちます。
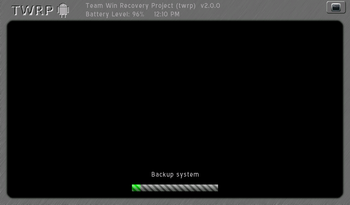
バックアップが終わったら一度再起動(Reboot > System)。
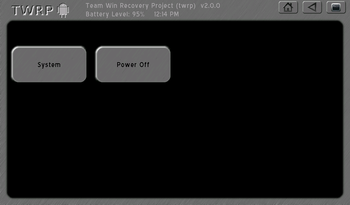
Kindle Fireが起動したらパソコンに接続し、TWRP/BACKUPS/にバックアップ・ファイルが作成されていることを確認。これを消してしまうともとのキンドルには戻せなくなるので心配な人はパソコン側にコピーしておきます。
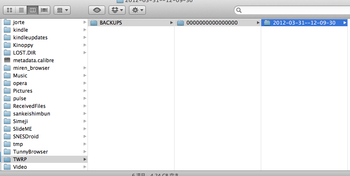
Ice Cream Sandwich/Android 4.0のインストール
続いてダウンロードしたcm*-**-**.zip、gapps-ics-********-signed.zipをKindleのストレージにコピー。コピーはストレージの直下(/sdcard)にします。
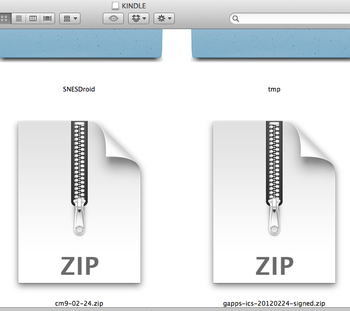
コピーが終わったらストレージをOFFにして、再度Fireを再起動して、TWRPを立ち上げます。
メニューからInstallを選択して、
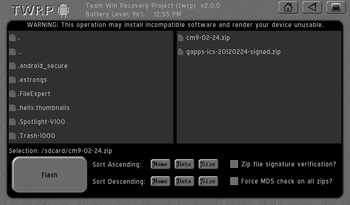
cm*-**-**.zip(ICS本体)をタップ・選択してFlashを実行します。
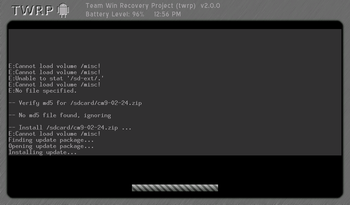
/miscボリュームが無いという警告がでますが、これは問題無し。
インストールが終わったらWipe Cache /Dalvikで不要なファイルを掃除(Wipe)しておきます。
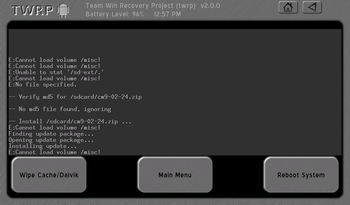
同じ手順でgapps-ics-********-signed.zip(Google系フレームワーク、アプリケーション)をインストール。
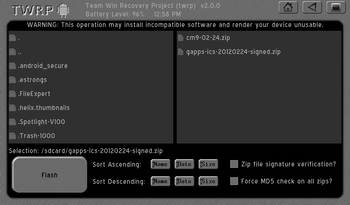
Flashが終わったら同じくWipeしておきます。
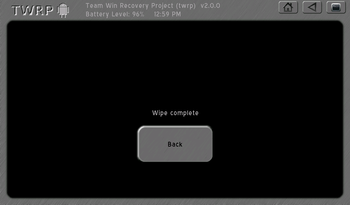
さあ、終わりました。Fire(もう中身はFireじゃないですけど)を再起動(Reboot)しましょう。
お、ICSの起動画面がやって来ました。

初回起動時はこの画面で少し間がありまして、しばらくするとアップデートがはじまります。
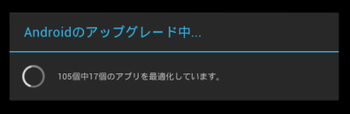
触ってみると、事前にインストールしていたアプリケーションも引き継がれているようです。
(Amazon Kindleアプリケーションはインストールされていないので、マーケットからダウンロード)
標準だとAmazonストアからでないとインストール出来なくなっていたEvernoteなどのアプリケーションが使えるのは嬉しいですね。
Amazon Kindleアプリケーションは最初起動出来ませんでしたが、再インストールしたら問題なく動きました。
確かに先人が褒める通りでアプリケーションの反応速度が全般的に向上していて戻りたくないという気持ちがわかります。
WebブラウザもKindle Fire 6.3でかなり早くなったSilkブラウザよりも反応が良い印象を受けます。
※僕の環境では楽しみにしていたChrome Betaの表示(レンダリング)が正常に動かないのが残念・・・。
モバイルガジェット好きでAndroid 4.0のタブレットが欲しい、という方にはオススメ。
ICS Kindle Fireで日本語フォントの利用
Kinldeに保存されているライブラリ(電子書籍)を本格的に読むなら是非日本語フォントにしておきたいところですよね。
ここではSuperuserとESファイルエクスプローラーを使った日本語フォントのインストール、設定方法をご紹介します。
まずはパソコンに接続した状態でKindle Fireの適当な場所にフォント・ファイルをDroidSansJapanese.ttfとしてコピーしておきます(僕はIPAフォント使ってます)。
もし、どちらもインストールされていない場合は付属のPlayアイコンからマーケットに接続してインストールしましょう。
準備が出来たらESファイルエクスプローラーを起動して、設定画面で”ルートエクスプローラー”、”ファイルシステムをマウントする”にチェックを入れ、ホームディレクトリを”/”にします。
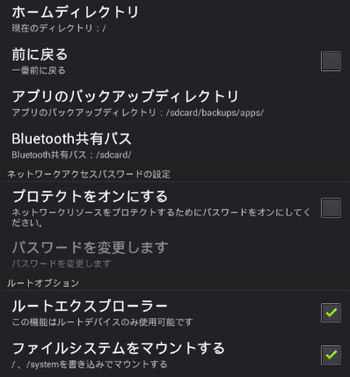
この時スーパーユーザーが必要になります。
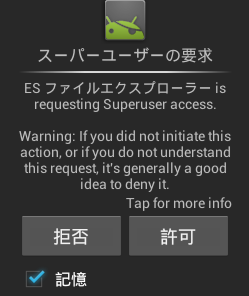
こうしておいて先程コピーしたフォント・ファイルを/system/fontsフォルダにESファイルエクスプローラー上でコピー、ペーストします。
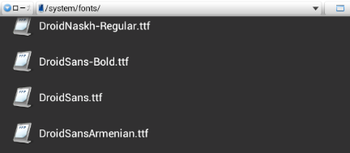
続いてICSでは/system/etcにあるfallback_fonts.xmlを編集します。
ESファイルエクスプローラーで/system/etcに移動して、fallback_fonts.xmlをESテキストエディターで開きます(エディタは何でも良いですけど)。
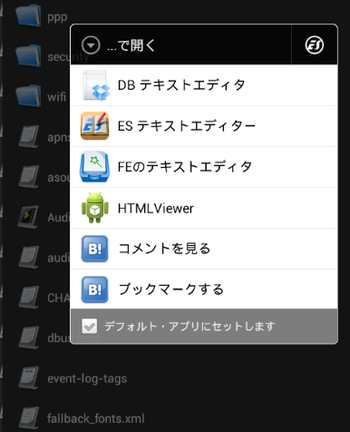
<familyset>〜</familyset>の間に
<family><fileset><file>DroidSansJapanese.ttf</file></fileset></family>
を追加。
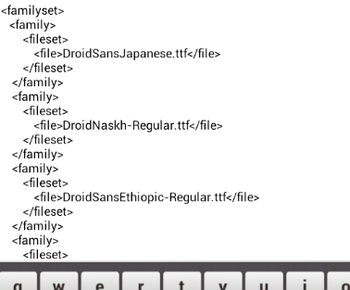
保存したらKindle Fire(ICS)を再起動して日本語フォント対応は完了です。
ここまで出来たらTWRPでバックアップをとっておきましょう。
Amazon Kindle Fireに戻したくなったら最初に作成したバックアップを指定してリストアすればOKです。
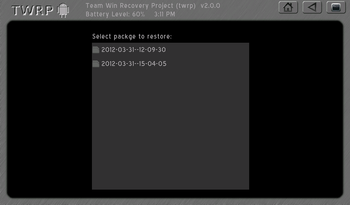
それではより良いキンドル・ライフを!
Acase Dual Material Protection case for Amazon Kindle Fire ブラック (スタンド機能付)
posted with amazlet at 12.04.01
Acase
売り上げランキング: 9240
売り上げランキング: 9240
Amazonベーシック スタイラスタッチペン ブラック
posted with amazlet at 12.04.01
AmazonBasics (2012-03-20)
売り上げランキング: 1039
売り上げランキング: 1039
Android対応カードリーダー SDカード USBメモリ スマートフォン タブレットPC 対応 ホワイト 400-GADR002W
posted with amazlet at 12.04.01
サンワダイレクト
売り上げランキング: 13696
売り上げランキング: 13696
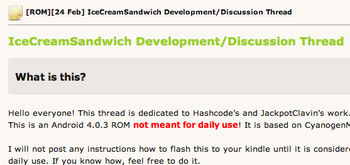
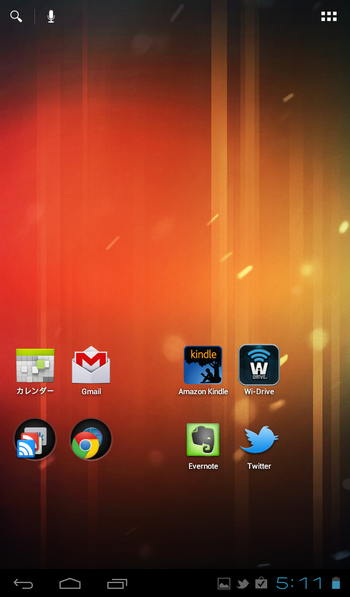
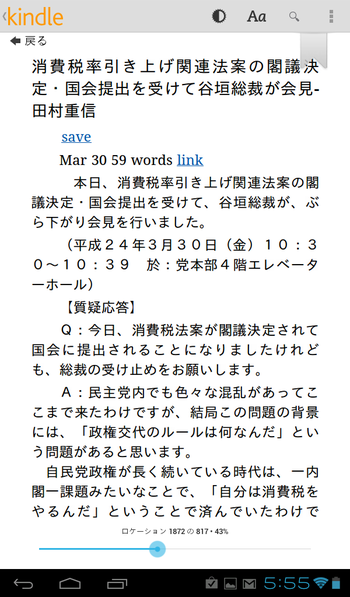










![Transcend SDHCカード 32GB Class10 (無期限保証) [フラストレーションフリーパッケージ (FFP)] TS32GSDHC10E](http://ecx.images-amazon.com/images/I/51XB52M0hWL._SL160_.jpg)






















![闘うプログラマー[新装版] ビル・ゲイツの野望を担った男達](http://ecx.images-amazon.com/images/I/51cCs-aJ6xL._SL160_.jpg)
